厳選された書家達による商用可能な筆文字素材がダウンロード可能
書家パートナー向け素材作成ガイド
【素材データ作成に必要なもの】
素材データの作成には以下の道具が必要となりますので、事前にご確認の上、作成を進めてください。| 文字書き |
|
|---|---|
| 取り込み/登録 |
|
1. 素材用の文字を半紙に書く
半紙はA4よりも少し大きいため、A4サイズのスキャナで取り込む際に一回りほど紙がはみ出します。書いた文字がA4スキャナに収まるように中央に寄せて少し小さめに書くといいです。(右写真参照)
また、最終的に素材データは白黒2色で変換処理が施されますので、色つき文字や灰色などのはっきりしない色使いはNGです。落款印も押さないでください。
これらを踏まえ、素材用の文字を書いてください。
生乾きのままですとスキャナが汚れてしまいますので、完全に乾かしてから次のステップへ進んでください。

横書きでも可です。
|
2. スキャナでパソコンに取り込む
スキャナに付属のソフト、又はその他の画像処理ソフトで、書いた素材をスキャンしてください。(※スキャナの使用方法は各自説明書をご確認下さい)尚、スキャンの際には以下の設定で取り込むよう心がけてください。
| カラーモード | グレースケール(またはモノクロ) |
|---|---|
| dpi(解像度) | 500dpi以上(600dpi以上推奨) |
※素材画像は最終的にアップロード登録した際に自動的にグレースケールに変換されますので、カラーで取り込む意味はありません。カラーは取り込み速度が遅いですのでグレースケールで取り込んでください。
スキャンした画像は「字_スキャン.png」等の分かりやすいファイル名で保存してください。(png形式ではなくjpg形式で保存する場合は画質を最高にしてください)
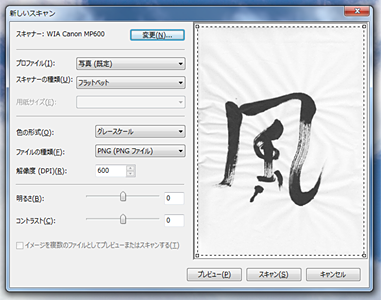
付属のソフト等でスキャン
|
3. 画像調整し、アップロード用の素材ファイルを作成
画像処理ソフトを起動し、先ほどスキャンした画像ファイルを読み込み、以下の調整を行います。尚、以下ではフリーソフト「GIMP(ギンプ)」を利用した例を掲載しますが、他のソフトで同様の処理を施しても問題ございません。■しわ取り
コントラストを高めに調整することで、スキャン時にしわがよってできた影を目立たなくさせ、さらに白と黒をはっきりさせます。

メニュー「色」→「明るさ-コントラスト」機能で調整
|
→ |

ディティールが失われない程度に。コントラスト値100前後がお勧めです。
|
■ゴミ取り
引き続き画像処理ソフトにて、文字を書いた際に飛んだ不必要な墨や、スキャン時に入ったゴミを手作業で除去します。※白に近い薄い汚れやゴミは、アップロード時にある程度は自動的に除去されますが、黒に近い汚れは1ピクセルでも確実に残りますので、拡大などして出来るだけ慎重に除去するようにしてください。
※墨の乗った部分に白いゴミがある場合は、消しゴムではなくブラシツールで黒く塗って調整してください。

(上記赤丸)消しゴムツールを選択してゴミを除去
(上記赤枠)消しゴムの大きさを調整 |
→ |

必要なカスレなどは誤って消さないように。
|
■余白の削除(トリミング)
余分な空白がある場合は、なるべく詰めるようにしてください。
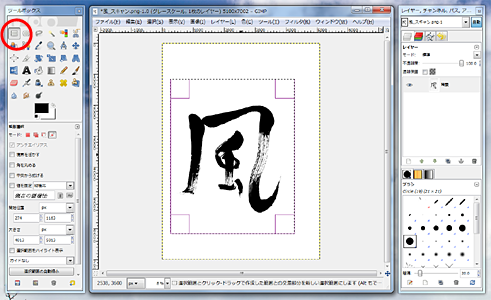
範囲選択ツール(上記赤丸)で領域を選択し、
メニューから[画像]→[選択範囲で切り抜き] |
→ |

調度良い感じに調整してください。
|
■調整済み画像の保存
上記調整を行った後、「風_調整済み.png」等の分かりやすいファイル名で画像を保存してください。(ここでは必ずpng形式で保存してください)尚、次のステップで素材アップロードする際に、画像の長辺サイズが2,000ピクセル以上無いと登録できませんのでご注意下さい。その際に無理やり2,000ピクセル以上に画像を拡大する(引き伸ばす)と画質が悪くなりますので、ピクセル数が足りない場合はdpi値を高めにしてスキャンからやり直してください。
また、今作成したpngファイル容量が10MB以上になっていないか確認して下さい。10MBを超えますとアップロード登録できませんのでご注意下さい。(基本的にここまでの作業を行っていれば、たいていは10MB以内に収まっているはずです)
4. 調整済みファイルをアップロードして素材を登録
■マイページにログインする
「もじの素:書家パートナーマイページ」にアクセスし、IDとパスワードを入力後、ログイン認証してください。
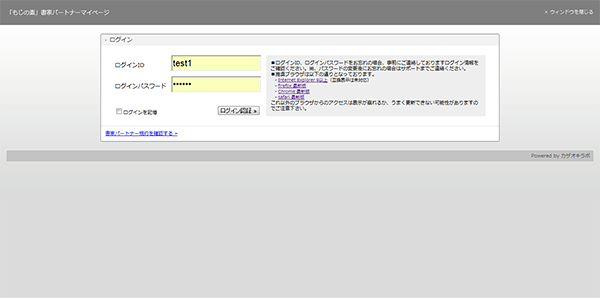
事前にお伝えしておりますIDとパスワードを入力し、ログイン認証
↓ |
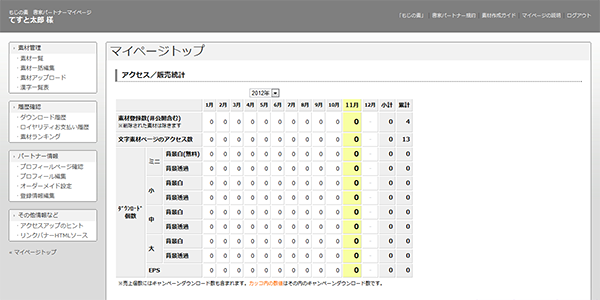
ログインすると「マイページトップ」が表示されます。
|
■調整済みファイル(PNGファイル)をアップロード
「素材アップロード」メニュー→「素材ファイルの複数選択」ボタンをクリックし、先ほど調整保存したPNGファイルを選択してください。選択後、自動的にアップロードが始まります。PNGファイルは一度に複数選択できます。ここでエラーが出てアップロードに失敗するようであれば画面上の注意書きをご確認下さい。
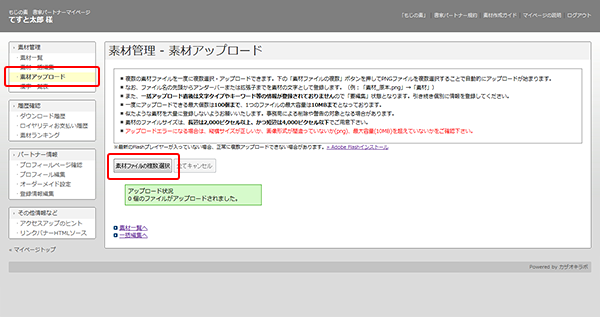
「素材ファイルの複数選択」ボタンをクリックし、PNGファイルを選択して下さい。(複数選択可)
↓ |
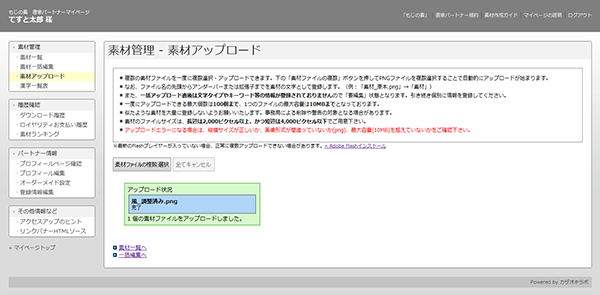
アップロード完了画面
|
■素材の情報を選択・入力
ここまでではまだ素材は公開されません。以下の手順で素材の情報を入力していきます。「素材一覧」メニューをクリックするとアップロードした素材が非公開状態で登録されていますので、該当の素材の「素材編集」ボタンをクリックしてください。
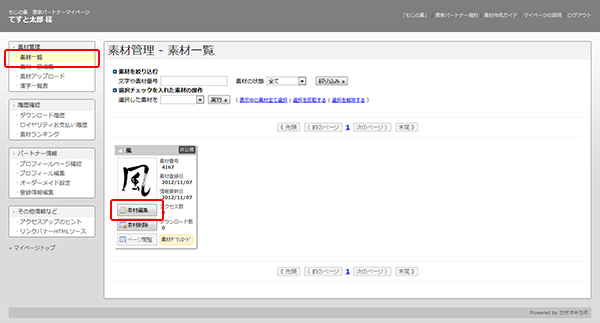
該当素材の「素材編集」ボタンをクリックしてください。
↓ |
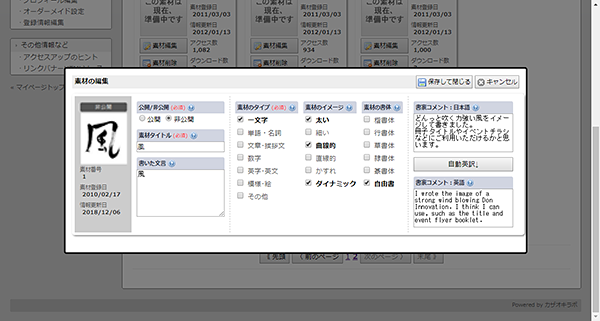
|
各項目の説明は、項目横の「?」マークにマウスポインターを合わせると簡易説明が表示されますので、ご参考下さい。
以下に詳細の説明を記載いたします。
| 公開/非公開* |
登録素材を公開するか否かを必ず選択してください。
|
|---|---|
| 素材タイトル* |
わかりやすい素材のタイトルを記入してください。 管理のための番号などが入ってもOKです。 |
| 書いた文言 |
実際に書いた文字や文章を記入してください。 管理のための番号などは除去してください。 変換できない文字や模様・絵などの場合は空欄のままで結構です。 |
| 素材のタイプ* | 適切な素材のタイプを1つ以上選択して下さい。どれにも適さない場合は「その他」を選択してください。 |
| 素材のイメージ | 適切な素材のイメージを選択して下さい。複数選択可能ですが、どれも適さない場合は全て未選択の状態にしてください。 |
| 素材の書体 | 適切な素材の書体を選択して下さい。複数選択可能ですが、どれも適さない場合は全て未選択の状態にしてください。 |
| 書家コメント:日本語 |
この素材に対しての書家様のコメントを入力できます。こちらは筆文字素材の詳細ページで紹介されます。 この素材を作成した意図や用途など、検索されやすいキーワードを織り交ぜると、外部検索エンジンに対してヒットしやすくなります。 ただし、関係ないワードや何度も同じワードを繰り返すと逆効果となる場合がありますのでご注意下さい。 |
| 書家コメント:英語 | 書家コメントの英訳を入力してください。または入力上部にある「自動翻訳」ボタンを押すことで自動的に英訳します。 |
選択・入力が完了しましたら、「保存して閉じる」ボタンをクリックすると、一覧画面に戻り、その場ですぐ情報が更新されます。
■素材公開
アップロードから1時間程度以内に、サーバ上で素材のダウンロード用素材ファイルが自動で生成されます。「公開中」にしているのに、ダウンロード用素材ファイルが生成されていない場合は、以下のような「準備中」のラベルになり、まだ一般公開されません。
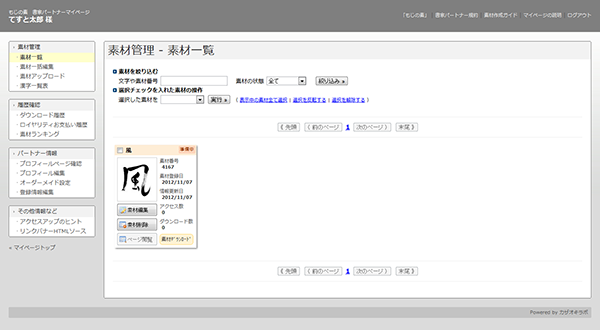 |
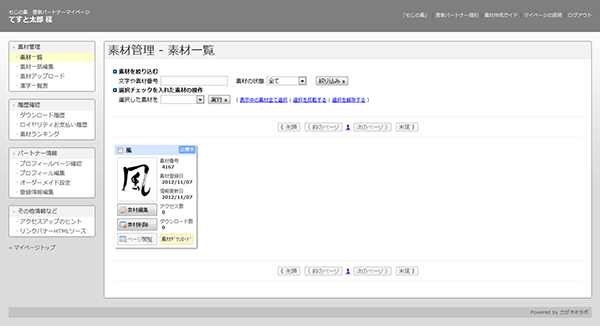
上図のような「公開中」状態(青表示)が、素材が一版公開され利用者がダウンロード購入できる状態です。
|
※「非公開」にしている場合は、裏でダウンロード用素材ファイルは生成されますが、勝手に公開状態にはなりません。
5. 完了
以上の作業で1素材の登録が完了しました。同様の手順で、「素材アップロード」メニューから素材PNGファイルのアップロード、「素材一覧」メニューから公開処理、という流れで、素材の登録を行なっていって下さい。
また、上記説明では省きましたが、「素材一括編集」メニューは素材情報を複数まとめて一辺に編集・保存することができますので、こちらも合わせてご利用いただくと便利かと思います。
※似たような素材を大量に登録しないようお願いいたします。事務局による削除や警告の対象となる場合があります。
※素材登録のご注意点
以下のような素材のご登録はご遠慮いただきたく存じます。規定外の素材をアップロードされた場合は、事務局側で事前の連絡なく非公開または削除させていただく場合がございますので、何卒ご注意をお願いいたします。
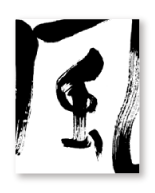
×【はみ出し】
文字がはみ出て切れないよう、全体が入るように縮小処理をしてください。
|

×【小さすぎ】
素材文字が小さいサイズでしかスキャンできない場合は、複数の文字で構成する等して対処してください。
|

×【画質が荒い】
墨の薄い文字をスキャンしたり小さい素材を拡大すると、素材登録時に画像が荒くなる場合があります。
なるべく濃い目の墨で大きめに書くとディテールがはっきりします。
|
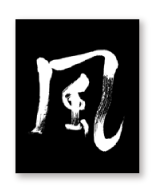
×【黒以外の文字】
白黒反転などは利用者様の素材処理に任せますので、基本的に黒で書かれた文字の登録をお願いいたします。
|
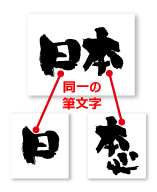
|
×【筆文字の使い回し】
他の素材で使用した同一の筆文字を利用し、別の素材を作成するのはご遠慮ください。
これを許可してしまいますと大量に似た素材が作れてしまい、購入者を混乱させてしまう等のトラブルの要因となるため、何卒ご理解いただければと存じます。 似た素材を登録したい場合は、新たに似た筆文字を書いていただけますようお願いいたします。 (縦書き・横書きの違いでも同様です) |
||
上記以外にも、当事務局で素材として不適切と判断されるものにつきましては、規定外として対処させていただく場合がありますので何卒ご了承ください。
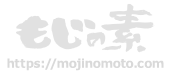
筆文字リクエスト
オーダーメイド
オーダーメイドのご依頼も受け付けております!
詳細を見る